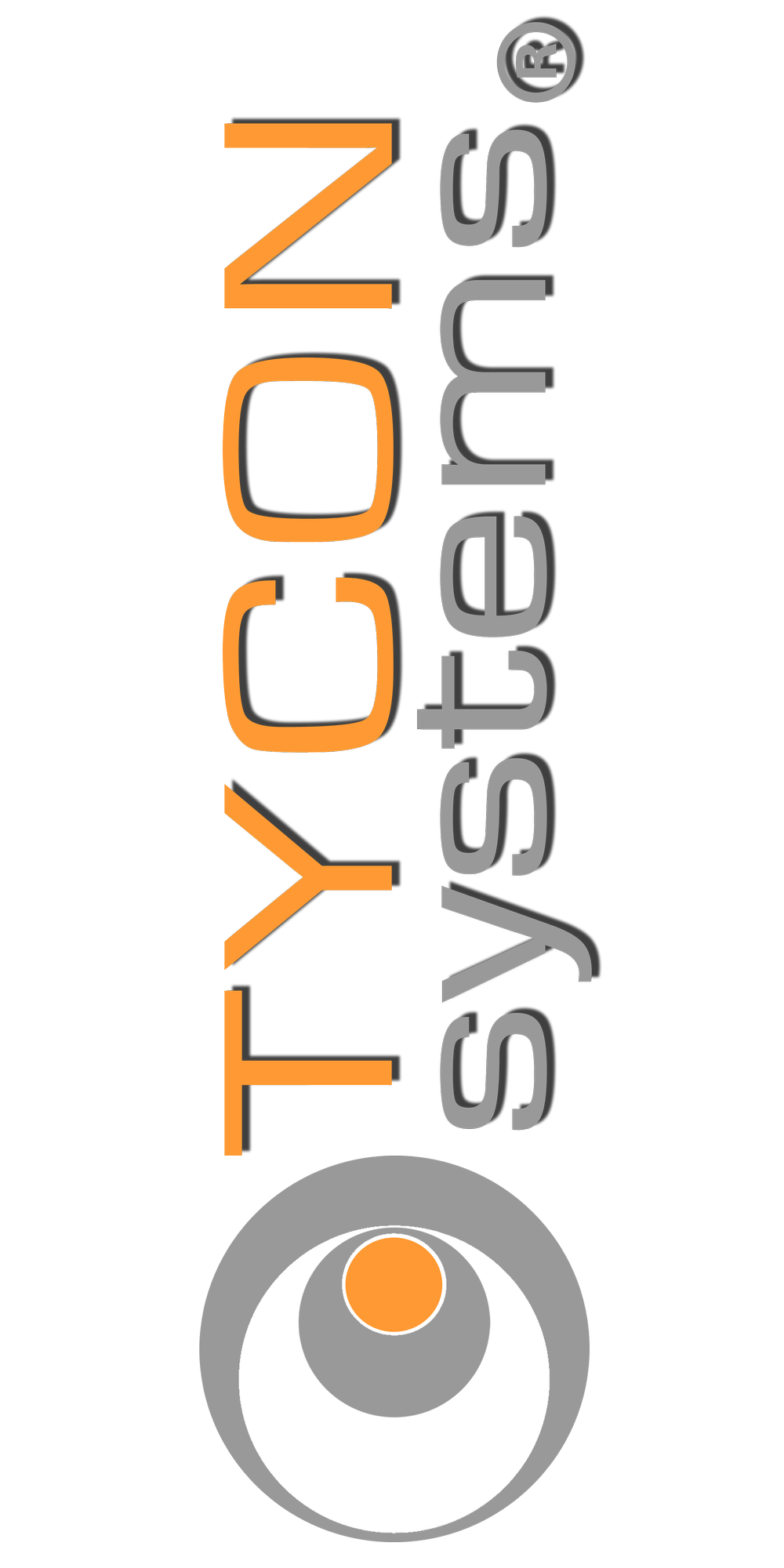EZ-Bridge LT+ TyconOS Wiki
Status
Overview
The overview page contains link status information and other pertinent info regarding active Wifi and Lan interfaces. This is the goto page for system status.
Routes
Displays the current active routes on the TyconOS system.
Kernel Log
The kernel log otherwise known as the system log, displays all system commands going on behind the scenes.
Realtime Graphs
Realtime graphs can show Load, Traffic on all the different interfaces, Wireless signal/noise/TX-CCQ and overview of active network Connections over time. These are useful when troubleshooting performance issues.
System
System
On the System page you can change hostname, timezone, NTP parameters, setup a syslog server and change user interface language or theme.
Administration
The Administration page is where you can change the web interface password and setup SSH and Telnet access. You can also change the web interface port (default is 80) and web security (HTTPS)
Services
Ping Watchdog: You can setup a watchdog timer to ping an ip address on your network.
If connectivity is lost the unit will automatically reboot itself. We recommend a ping
interval of 5 seconds which will send a ping every 5 seconds. Startup delay must be at
least 60 seconds to give the unit time to restart and start communicating again. Failure
Count to Reboot = 5 means that the ping would need to fail 5 times in a row before the
unit will reboot. This helps prevent false reboots.
Auto Reboot: This setting will automatically reboot the unit at a particular time every
day. We highly recommend setting this to reboot every day, typically when everyone is
sleeping, because this will clear out any garbage in the memory and make sure the units
are operating at peak performance.
Auto Reboot: This setting will automatically reboot the unit at a particular time every day. We highly recommend setting this to reboot every day, typically when everyone is sleeping, because this will clear out any garbage in the memory and make sure the units are operating at peak performance.
SNMP
SNMP is Simple Network Management Protocol. It is a standard way to manage many devices on a network using an SNMP server running on a computer.
LED Configuration
This page allows you to control the LED signal strength meter that is built into the unit LED array. There are 4 LED used for signal strength. You can disable the signal strength indicator function or change the thresholds on each LED. We recommend leaving the settings at default settings.
Backup/Flash Firmware
On this page you can download or upload a configuration backup file. This file will contain all the current device settings. Once your network is performing well, we recommend making a backup of your settings and storing on a computer. In the future if you start having issues, you can upload your saved configuration to get back to a point where everything was working well.
Reset to Defaults: You can reset the unit to defaults. This will reset the unit to factory defaults and you will lose any custom settings.
You can download the latest software from our http://tyconsystems.com website and upload to the unit. Download the new software to your computer, Choose File, Flash Firmware. If the Keep Settings box is checked it will keep all your custom settings when it updates the firmware. If you uncheck the Keep Settings box the unit will be reset to factory defaults. We recommend you check the Keep Settings box. This is the default action.
When updating the software, first the unit will upload the software, then it will write the software to flash memory, then it will reboot. The entire process takes over 2 minutes so be patient. The unit will give a single audible beep when it reboots and then two beeps when it is ready.
Reboot
Reboot allows you to reboot the unit via the user interface. A typical reboot takes about 60 seconds to complete. The unit will give an audible two beeps when it is ready.
Services
Dynamic DNS
Dynamic DNS (DDNS) allows access to the unit with a fixed hostname even if the unit’s IP Address changes. It allows for use of a common name to access the unit over the internet. It requires that you have a service like DynDNS to manage the DNS.
Enable: Enables the dynamic DNS.
Event interface: Chooses the interface, e.g. LAN or WAN, for which “interface up” would run the DDNS script process.
Service: Chooses the DDNS service provider e.g. no-ip.com.
Hostname: Specifies the hostname e.g. y0033.no-ip.biz.
Username: Sets the username registered with the DDNS service.
Password: Sets the password registered with the DDNS service.
Source of IP Address: Configures the source of the IP address information. The default is URL.
URL: Sets the URL of the source of the IP address information e.g. http://checkip.dyndns.com/.
Check for changed IP every: The default is to check the IP address every 1 minute.
Force update every: The default is to force update every 72 hours.
Discovery
The discovery page allows you to enable or disable the discovery function. If Discovery is disabled, the unit will not show up in the Tycon Discovery Tool. We recommend leaving this enabled (default).
UPNP
UPnP – Universal Plug and Play – allows units on the network to automatically configure the router. It is a set of networking protocols that permits networked devices, such as personal computers, printers, Internet gateways, Wi-Fi access points and mobile devices to seamlessly discover each other’s presence on the network and establish functional network services for data sharing, communications, and entertainment. UPnP is intended primarily for residential networks without enterprise-class devices.
UPnP is an advanced networking protocol and is quite complicated to configure. The protocol is supported in our operating system but we don’t offer implementation support. You are on your own.
Network
Interfaces
Configuration of the LAN and WAN interfaces is accomplished from this page. The WAN interface isn’t used unless the unit is configured as a router.
Select EDIT next to the interface you want to configure.
General Setup : Here you can change from DHCP (unit gets its IP Address from your router – default setting) to Static IP (you MUST specify an IP address and Netmask)
Note: If you change the mode to StaticIP, even if just for a couple seconds, you must enter an IP Address and Netmask (255.255.255.0) at a minimum, before saving changes, or you may lose connectivity to the unit.
Advanced Settings: We recommend you leave all these settings at default.
Physical Settings: Here you can enable STP (spanning tree protocol). STP is a protocol to minimize problems with network loops and only works if it is supported by your network router. STP should only be enabled on one side of a point to point network link (normally the AP side). If enabled on both sides, it will cause issues.
Wifi
The Wifi page is where all settings related to the wireless connection are accessed.
SPECTRUM: When the unit is in AP mode there is a button named SPECTRUM. If you click this button the unit will perform a site survey and show the loading on the various channels being used in your area. You can use this information to select the best channel for your install. Typically, you would select a channel with lowest percent loading and lower strength interfering signals. Signal Strength (RSSI) is expressed in dBm. A -50dBm signal is a much stronger signal than a -60dBm signal.
SCAN: When the unit is set to Station or Client mode, there is a button named SCAN. This will show you all available access points in your area and allow you to connect to them. For a Tycon point to Point system the units are programmed to connect automatically.
ADD: The ADD button is to add another wireless interface. The Tycon products presently only support 1 wireless interface.
EDIT: Allows you to configure or re-configure the wireless interface. Some common changes would be to change the wireless channel to a channel with less interference, change the ESSID, change the wireless security key or change the transmit power.
Device Configuration:
General Settings
Enable: Enables the wireless network.
Disable: Disables the wireless network.
Country Code: Selects the country. Each country has its own transmit power and frequency regulations. To ensure regulatory compliance, you must select the country where the device is being operated. The transmit power levels for each channel are tuned accordingly.
Wireless Profile: Chooses the wireless standard used. 802.11a and 802.11g are older standards while 802.11n is a newer standard that offers higher data rates. The choice of 802.11g+n is a combination of 802.11g and 802.11n, and operates in the 2.4 GHz frequency band. The choice of 802.11a+n is a combination of 802.11a and 802.11n, and operates in the 5 GHz frequency band.
Channel Spectrum Width: Selects whether 20 MHz or 20/40 MHz bands are used. A 40 MHz band has twice the throughput of a 20 MHz band. A smaller bandwidth may allow more devices to be connected. The 20/40 MHz option allows both 20 and 40 MHz bands to be used. Sometimes a narrower band is used to reduce interference.
Channel: Chooses the frequency channel. The default setting is Auto. For an AP, it would select the channel with the least interference from other APs. For a station, it would automatically select the same channel as its AP. The frequency channel may also be manually selected. An AP and its station must have the same channel in order to communicate.
Background ACS scan: Automatic channel selection (ACS) is the feature whereby if the AP is not currently associated with a client, periodically, the AP will scan the channels and switch from a noisy channel to the least noisy channel. This feature is not useful for Tycon Point to Point links because a client is always connected.
Background ACS scan interval: AP scans for better channel every X seconds, X ranging from 60s to 86400s. The default is 60 seconds.
Transmit Power (dBm): Limits the maximum transmit power of the card at that particular frequency, e.g. 4 dBm, 5 dBm, …, 22 dBm or “Max”. This is the power supplied to the antennas of the radio. The minimum transmit power values for the radios are:
For 1-Chain: 1 dBm
For 2-Chain: 4 dBm
For 3-Chain: 6 dBm
The “Max” power depends on both the country and the wireless channel being used. Default setting is MAX.
Outdoor Channels: Limits the available channel frequency selections to 5500-5700 MHz if the country is in the European Union (EU). Based on the EU-Rule 2005/513/EC regulation, only this frequency band is allowed for outdoor use.
For non-EU countries, Outdoor Channels options is not applicable.
Advanced Settings
Distance Optimization (Auto-ACK Timeout): Determines the distance of the connected station from the AP and automatically adjusts the ACK timeout. This is enabled by default in a point to point configuration like EZ-Bridge. If using in a point to multipoint configuration and the stations are positioned over a wide area at different distances from the AP, it is recommended to disable this option to prevent the ACK timeout from fluctuating widely.
Distance (meters): Specifies the distance between the AP and the station, if the Auto-ACK is unchecked. Min: 300, Max: 24000 (40MHz), 48000 (20MHz). This value should be set to slightly more than the physical distance between the AP and the farthest station. (Point to Mulitpoint configurations only)
Chainmask Selection: Sets the antenna port selection on the radio. For example, 2×2 means that 2 antennas are being used. Tycon EZ-Bridge uses 2×2 by default to accomplish 802.11n MIMO connections.
Note: The following options are for the device operating as an access point (AP).
AP Beacon Interval: Specifies the interval between beacon transmissions by the AP, in ms. A beacon is a frame broadcast by the AP to synchronize the wireless network. For the multiple VAP case, the beacons are transmitted evenly within this interval. Default is 100. There is no need in normal use to change this setting.
Adaptive noise immunity: Controls radio sensitivity in the face of noise sources. Adaptive noise immunity allows the AP to reject spurs and non-WLAN noise. An advantage is that the AP would have to spend less time decoding the signal, resulting in lower packet loss rate. Default is enabled.
AP Dynamic channel selection: Automatically switches channel to avoid interference. Dynamic channel selection (DCS) is a feature to detect and avoid continuous wave (CW) interference. CW interference or spurs cause the noise floor to be high. This stops transmissions as well as causes receives to fail frequently. Default is disabled.
Note: The noise floor is monitored by the AP unit. When the noise floor is too high, the AP performs an automatic channel selection. It will disconnect all stations and move to the new channel. The stations will automatically re-associate after about 60 seconds.
Interface Configuration
General Settings
Mode: Selects whether the device is operating as an Access Point (AP) or a Station. Other options are Access Point WDS and Station WDS. Default for Tycon EZ-Bridge is Unit A = Access Point WDS and Unit B = Station WDS. Using WDS creates a transparent layer2 bridge. All MACS on both sides of the network are passed.
Mesh Mode: The Tycon units support operating in a mesh configuration. The mesh configuration is quite complicated and its implementation is not supported by Tycon support. You are on your own. See wiki at https://wiki.compex.com.sg/wiki/Manual:Network/WiFi/Mesh
ESSID: Specifies the name or extended service set identifier (ESSID) of the wireless network. The network name can be up to 32 characters in length and can contain spaces. When running in AP mode, it is the name of the network as advertised in the beacon message. In Station mode, it is the AP name that the station associates with.
BSSID: Sets the MAC address of the AP. This option is only available in Station or Station WDS modes. This is useful because there can be multiple APs with the same ESSID. Setting the MAC address would prevent the station from roaming to other APs.
Guard Interval: Chooses between Short and Long guard intervals. Guard intervals are used to ensure that distinct transmissions do not interfere with one another. Data rate is improved in downlink and uplink if both AP and station use the Short Guard Interval. Default is short.
Data Rate (Mbps): Selects the data rate or the modulation and coding scheme (MCS). The default setting of Auto is recommended. The MCS and data rates are adjusted automatically depending on the wireless channel conditions.
AP Hide ESSID: Hides the network name (ESSID) from being broadcast publicly.
Wireless Security
Set the encryption type. We recommend WPA2-PSK which is default.
Set the cipher. Default is auto.
Set the key. This can be set to any alphanumeric string without spaces. The longer and more random the string, the more secure.
Note: Both the AP and Station have to have the exact same security settings in order to communicate.
AP MAC-Filter
The MAC address filter is used on an AP to restrict or allow certain mac addresses to connect. For ultimate security add in the wireless MAC of all your stations(clients) into an allowed list. Any other device that tries to connect will be rejected by the AP.
Advanced Settings
RTS Threshold: The default size of the Fragmentation threshold is 2346 bytes and the standard range is 256-2346 bytes. It is used to specify the maximum size for a data packet before being fragmented into multiple packets.
AP Station Isolation: Station isolation prevents direct traffic between wireless clients that connect to the same ESSID on the same radio. Default is disabled.
AP Maximum Stations: Set the maximum number of station that can connect to this AP.
AP Minimum Stations RSSI: Set the minimum signal strength of a station before the AP will allow connection.
AP 802.11n Only: Allow only connections with 802.11n compatible devices. In a point to multipoint configuration this will allow only higher speed devices to connect and will maximize system performance.
WMM: Wi-Fi Multimedia (WMM), is a Wi-Fi Alliance interoperability certification, based on the IEEE 802.11e standard. It provides basic Quality of service (QoS) features to IEEE 802.11 networks. Default is enabled.
Multicast Enhancement: This needs to be enabled on both AP and Station (Client) to enable multicast audio streams or other multicast traffic.
VLANS
Allows the Tycon unit to be assigned to a particular VLAN.
The Tycon EZ-Bridge operating in AP WDS and Station WDS modes will pass untagged VLAN packets from one side of the network to the other. It doesn’t require any VLAN setup in the user interface unless you want to assign the unit to a particular VLAN.
Hostnames
You can specify custom hostnames (URLs) with their respective IP addresses. This is an additional local DNS
Static Routes
You can setup IPV4 and IPV6 static routes. This is only applicable when the Tycon unit is being used as a router.
Firewall
You can configure the firewall. You can configure Firewall, Port Forwards and Traffic Rules. This is only applicable when the Tycon unit is being used as a router.
Diagnostics
Diagnostics allow running of Ping, Traceroute and NS Lookup utilities from the user interface. These utilities are useful when troubleshooting network issues. The LAN interface must have valid IP address, netmask, gateway and DNS settings for the utilities to work.
Whole Home Coverage
This function is designed to create a plug and play environment for adding wireless devices in the home automatically. This would typically be a factory setup. The function is supported in the TyconOS firmware but Tycon does not offer implementation support. You are on your own.
QOS
Provides Quality of Service functions on traffic passing through the WAN port. This would only be available when the unit is setup as a router. Tycon EZ-Bridge is not configured as a router so this function is not applicable.
AP Controller
The TyconOS supports control by an AP Controller software. This might be useful if a customer has 50 or 100 AP’s that he wants to access and control from a single software interface. While it is supported in the firmware, Tycon products don’t use this functionality.
If you need additional information regarding any functions, we suggest you visit the wiki at: https://wiki.compex.com.sg/wiki/CompexWRT