EZBR-0214+
2.4GHz 802.11gn 100MB Point to Point Bridge, Plug and Play, 3Mi Range, 24V Wall Plug Passive PoE Injector Included
User Guide
Key Features:
• Operation up to 3 miles with good line of sight
• Up to 100 Mbps throughput
• True Plug and Play
• Operating in the 2.4GHz unlicensed frequency spectrum
• Complies with the 802.11gn standards
$249.95
44 in stock
- Ships in 1-2 days
- No Risk Guarantee
- 2-3 Year Warranty
|
FEATURES |
BENEFITS |
|
High Power Electronics and powerful antenna |
Operation up to 3 miles with good line of sight and up to 100 Mbps real world throughput |
|
True Plug and Play |
No driver needed. Pre-configured at the factory for automatic peer to peer communications |
|
64 and 128bit WEP, WPA and WPA2 Encryption |
Most powerful data security available |
|
Web-based configuration |
Remotely change device configuration or update firmware from anywhere on the network |
|
Power over Ethernet |
Antennas can be mounted up to 100meter (300’) from the power inserter |
|
Layer 2 Transparent Bridge |
Appears to network devices as if an Ethernet cable has been installed between the 2 network nodes. Passes DHCP, VOIP Packets, VLAN Packets and supports multiple MAC addresses |
The EZ-Bridge LT2+ is a high power 25dBm (316mW) outdoor wireless bridge system operating in the 2.4GHz unlicensed frequency spectrum providing real world throughput up to 100 Mb/sec. It complies with the 802.11gn standards to insure interoperability. The EZ-Bridge LT2+ creates a transparent wireless bridge between two networks up to 3 miles apart with good line of sight. It supports VOIP, VPN, multiple MAC addresses and DHCP across the wireless link. It is the perfect plug and play solution for connecting the networks in two or more buildings, internet access sharing, remote video surveillance or remote network access. Multiple EZ-Bridge LT2+ units can be connected in a mesh configuration to allow interconnecting more than two sites.
With its password verification, MAC address authentication, SSID suppression and advanced WPA encryption, the system provides the best available wireless data security.
Installation is a snap because of the plug and play features which have been built into the system. Just install the antennas and plug in the power inserters. The units will automatically find their peer and create a secure wireless network link. If changes to the pre-configured settings are desired, they can be easily done thru the built-in web interface from any point on either side of the network. There are no drivers or software that needs to be loaded to the computer.
The EZ-Bridge LT2+ comes complete with all the electronics that are needed for a point to point wireless network bridge installation; including 2 powerful 14dBi 802.11gn MIMO antennas with built-in high power electronics, Bracket Kits which accommodate pole or wall mounting and Cat5e rated 24V POE (Power Over Ethernet) power inserters. Customer needs to supply CAT5 cabling between the power inserter and the antenna and between the power inserter and his computer, router or switch.
Technical Information
| Ship Weight | 9.37 lbs |
|---|---|
| Ship Dimensions | 14 × 9 × 9 in |
17 reviews for EZBR-0214+
You must be logged in to post a review.

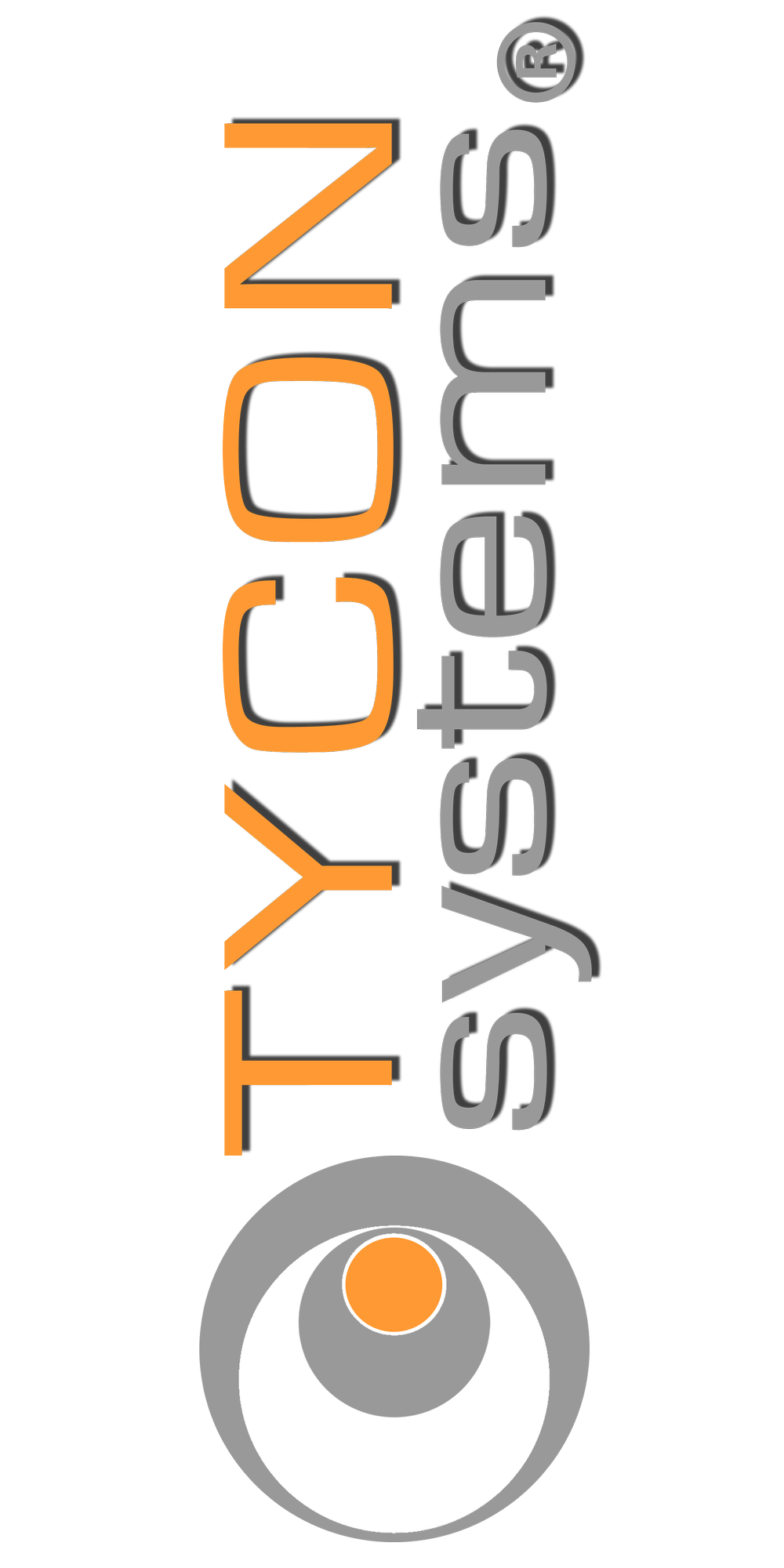










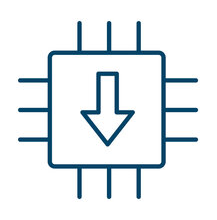












Marcia Artzberger –
We Love this product! Our gate was hit by lightning. We have one at the gate, 1,000 ft. away and the other one is on our house. They receive Wi-Fi signal so we can open the gate from inside the house. We’ve had to replace almost everything. We bought two new EZ Bridge antennas, they hooked up easily and we are back in operation. We will continue to purchase from Tycon and tell all our friends. Thank you for your help, especially Don’s.
Gary –
The product is easy to setup and works as expected. This is the 8th location we’re using these at.
BigDog –
I can not get internet at my home location but with these devices I have been connected to a remote site and have been using them for over 2 years now with excellent connection speeds
Mike –
Very simple setup. No cables were included. Linked up immediately to supply signal to my shop some distance from the house. Plugged the network cable into my computer and was off and running. However, when I tried to place a wireless router in the shop we ran into compatibility problems. I utilized Tycon’s chat service to get some help from a technician but I’m just not geeky enuf to understand all the terms. I hired a local network guy to help me and he’s stumped also. He plans to chat with Tycon and see what he can find out. I’d have given an extra $100 for a wireless router in the kit that would work. As it is, it’s going to cost me that and more to get the system I want.
Carl –
We’ve had the first set of your EZ Bridge antennas in service for three years and…..it works beautifully. We’ve added another set since and are just installing the third set. All at an airport and I’m amazed how well these things work and with the reliability even in nasty weather.
David Moffitt –
Lost an old LT2 system (POE and radio/antenna units both) due to power surge after PG&E PSPS. Replaced POE but no joy. Then replaced both base unit and target units and they worked just fine out of the box. Took a bit of trial and error as it was not clear that the LT2+ was not compatible with my old LT2. Range on this pair is about 500′ from base to target; using them to supply internet service to winery/garage. I also have a pair of old LT2 that communicate about 1/4 mile through a tree with no problems. One pet peeve – trying to turn the wingnut to tighten the unit to the bracket, especially when bracket is mounted to a wall, not a pipe – it’s really hard to get my fat fingers into the very tight space between the wall and the back of the unit to spin the wingnut sufficiently tight. A pliers of some sort helps…
Alan –
I have to say that the EZ-Bridge® was one of the few products I have ever used that worked exactly as advertised, right out of the box!
Carlos Figueroa –
Your product is smoking !!!!! It’s very easy to setup, I’m getting download speeds of 18.5 Mbps at 2 miles away. Was getting under 1 Mbps before.
Dan Krisher –
Thanks for a product that works as easy and well as advertised. My grandson and I hooked up your EZ-Bridge® LT2. It works just fine and using a fairly cheap Encore router on the other end has wifi with no gliches during setup. I work on computers as a retirement hobby around my community for friends and a few businesses and will recommend your product for applications of this sort. I am sending my Internet to an outbuilding about 700 feet away and it works very well. Your pre setup directions were helpful and insightful. Thanks again from a satisfied customer!
Jack Duncan –
Our bridge is in place and working great. We rented a warehouse 100 yards behind us and were considering having to bury a fiber under pavement to connect the two. Your product has saved us a lot of time and a lot of money.
Dan Phipps –
I am a Mitsubishi Systems Integrator. We designed, built and installed a Sewage Control System with a Mit PLC and Touch Screen w/lan port. An Ewon Flexy Internet Switch provided Internet capability plus Ethernet capability so I put in another system 700′ away with the same hardware in it. Now I’ve got two devices w/lan ports 700′ from each other so after talking to Todd @ Tycon Systems I felt confident in the EZ-Bridge for a wireless RJ-45 cable replacer. The EZ-Bridge was plug and play that worked perfect out of the box and I have two electrical control systems networked on the Ewon Flexy that I log on to 80 miles away. I think I’ll buy a little stock in Tycon Systems 🙂
Chuck –
This was provided by a company providing a video camera system into our sheep barn. I like how the system worked so well that I purchased another set to use at our church. Don’t have many month’s of experience but easy to set-up and they just work. Like to keep things simple that way.
Wendell Christian –
I’ve used the EZ-Bridge products for almost 4 years now providing internet access to all 41 of our press-boxes. In four years we’ve had one failure due to lightning and we corrected that by moving the dish to a more protected area.
Michael Givens –
I have ordered a few sets of these on the past several months. What can I say – when you get them they are ready to install. No pre-configuration needed if you do not want to. Just plug them in and they work. BUT – if you need to adjust or configure to your network – very easy to do in the user interface. LOVE THEM!
Robert –
My EZ-Bridge order was shipped on the 21st, it arrived here on the 23rd and I installed it on the 24th, thanksgiving morning! USPS to Hawaii! And it is truly plug and play! the last EZ-Bridge lasted for four years. I am recommending them to everyone who needs a bridge. Thanks again, Robert
Travis Durham –
These worked great. We have them about 500 yards apart and they work perfect.
Chad –
I was unable to get internet at my remote business site when the phone company tech mentioned the option of internet sharing. My business is two miles away and I have a direct line of sight to my residence with the exception of a couple of trees. I used binoculars to point the two antennas in the general direction and immediately had service. Probably took me 2-3 hours to install. Quick speed test revealed I had almost identical speeds at the origination and destination ends. Great product. Only complaint….the mounting tab on the backs of the antennas is plastic and I fear they will eventually become brittle and break. Manufacturer’s note: Since 2008, when these were released, we’ve never had an issue with the mounting tab breaking off.