EZBR-5AC
EZ-Bridge 5AC, 5Ghz 900Mb 3 Mile 802.11AC Point to Point Wireless Plug and Play Bridge Kit. Includes 2 Wireless Bridges, 2 Pole Mounts, 2 CAT5 Patch cables, 2 48V PoE Injectors
User Guide
$299.95
439 in stock
- Ships in 1-2 days
- No Risk Guarantee
- 2-3 Year Warranty
The EZ-Bridge® 5AC is a high power 25dBm (316mW) outdoor wireless bridge system operating in the 5GHz unlicensed frequency spectrum providing throughput up to 900 Mb/sec. It complies with the 802.11a/n/ac standards to insure interoperability. The EZ-Bridge® 5AC creates a transparent wireless bridge between two networks up to 3 miles apart with good line of sight. It supports VOIP, VPN, multiple MAC addresses and DHCP across the wireless link. It is the perfect plug and play solution for connecting the networks in two or more buildings, internet access sharing, remote video surveillance or remote network access. Multiple EZ-Bridge® 5AC units can be connected in a mesh configuration to allow interconnecting more than two sites.
With its password verification, MAC address authentication, SSID suppression and advanced WPA encryption, the system provides strong wireless data security.
Installation is a snap because of the plug and play features which have been built into the system. Just install the antennas and plug in the PoE power inserters. The units will automatically find their peer and create a secure wireless network link. If changes to the pre-configured settings are desired, they can be easily done thru the builtin web interface from any point on either side of the network. There are no drivers or software that needs to be loaded to the computer.
The EZ-Bridge® 5AC comes complete with all the electronics that are needed for a point to point wireless network bridge installation; including 2 powerful 15dBi 802.11a/n/ac MIMO antennas with built-in high power electronics, Stainless Steel hose clamp to accommodate 1-2” pole (or wall mounting), 48V PoE (Power over Ethernet) power inserters with auto-ranging 120/240VAC input, and one 3ft Cat5 Ethernet patch cable. Customer needs to supply CAT5/6 cabling between the power inserter and the antenna.
Technical Information
| Ship Weight | 8 lbs |
|---|---|
| Ship Dimensions | 14 × 10 × 10 in |
1 review for EZBR-5AC
You must be logged in to post a review.

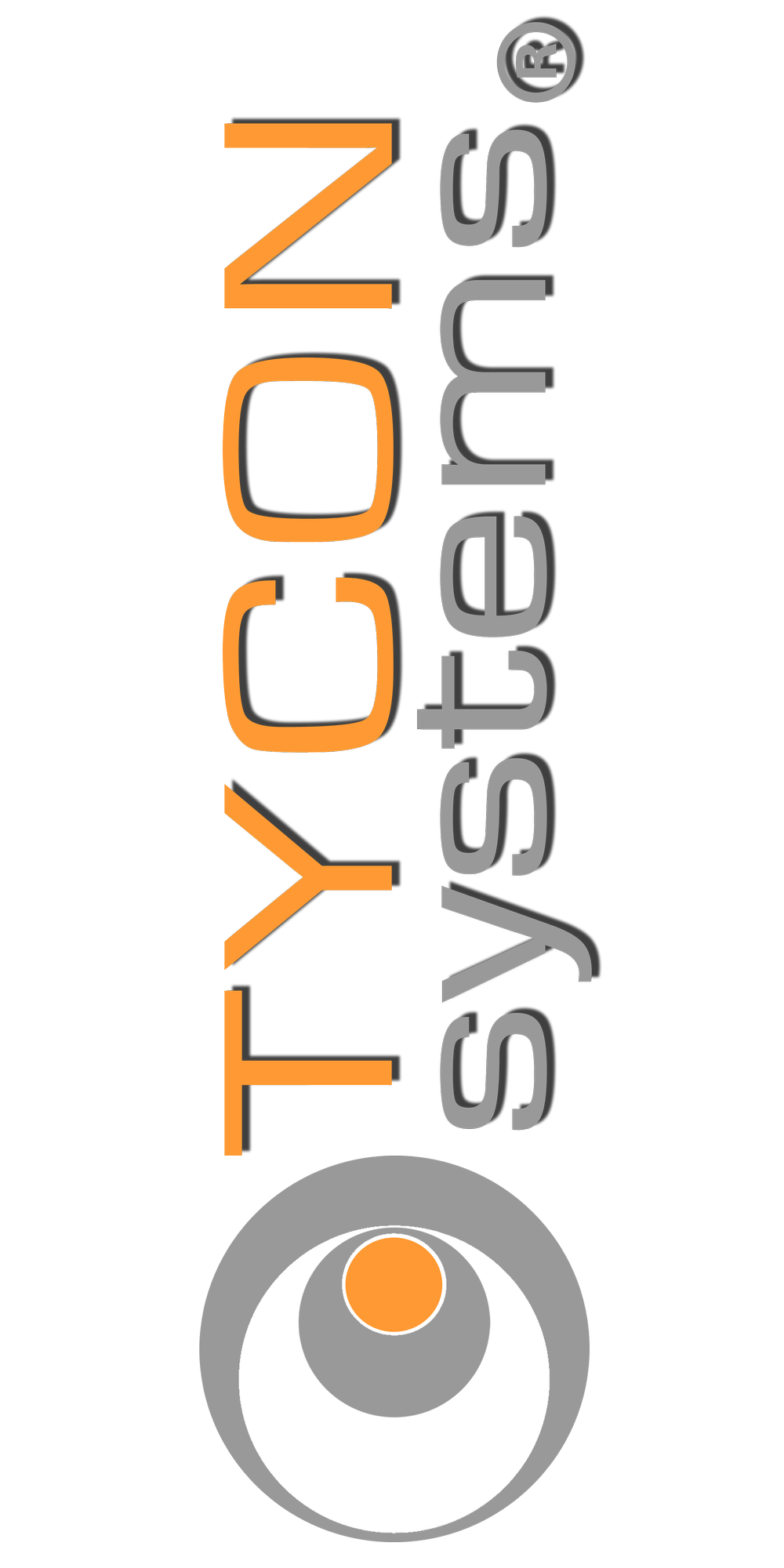








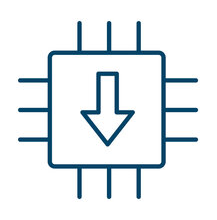



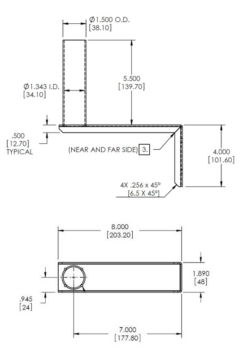








Very happy with units –
Very happy with units I have used at other jobs, compact and sleek looking, I will use them again. Your support is good when needed too. Thanks you”